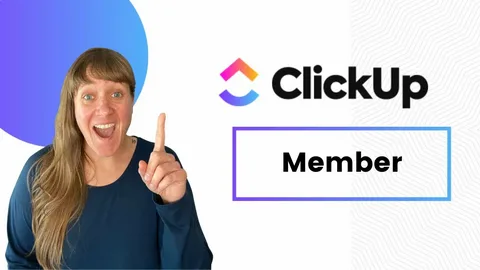ClickUp is one of the most popular productivity and project management tools today, offering a wide range of features to help individuals, teams, and businesses stay organized. Whether you’re new to ClickUp or looking to level up your skills, this guide will help you master the platform from the basics to advanced techniques. By the end of this article, you’ll be able to navigate ClickUp like a pro and make the most of its powerful features.
Introduction: Why ClickUp Is the Ultimate Productivity Tool
ClickUp allows you to manage tasks, projects, and teams all in one place, with custom views, integrations, and automation features that are perfect for streamlining workflows. It’s suitable for freelancers, small businesses, and large enterprises alike. With ClickUp, you can easily track tasks, assign team members, set deadlines, and even measure team performance.
In this article, we’ll walk you through everything you need to know to go from beginner to expert. By following these steps, you’ll unlock the full potential of ClickUp and be able to manage your tasks and projects like never before.
Section 1: Getting Started with ClickUp (Beginner Level)
1.1 Setting Up Your ClickUp Account
To get started with ClickUp, the first step is to create an account. It’s simple: just go to ClickUp’s website, sign up with your email, and you’re in. Once you’ve created your account, you’ll land on the main dashboard. The dashboard is where you’ll manage everything, from tasks to projects to team collaboration.
1.2 Understanding the Workspace Structure
ClickUp operates on a workspace system, and understanding how this structure works is key to using the tool effectively. There are four main elements:
- Spaces: These are the highest level of organization in ClickUp and can represent different departments, clients, or teams.
- Folders: Within spaces, you can create folders to organize your projects or tasks.
- Lists: Inside folders, lists represent specific tasks or projects you’re working on.
- Tasks: These are the individual actions or pieces of work that need to be completed.
It’s important to set up your workspace logically, based on how your team or personal projects are organized. A clear structure helps improve efficiency.
1.3 Navigating ClickUp Views
ClickUp offers several views to manage your tasks and projects:
- List View: A simple list of tasks.
- Board View: Similar to a Kanban board where tasks are visually organized by columns (e.g., To Do, In Progress, Done).
- Calendar View: Displays tasks based on their due dates.
- Gantt View: Provides a timeline for managing task dependencies and milestones.
These views can be customized, and you can switch between them depending on the nature of your project.
1.4 Creating Your First Task
Now that you’ve set up your workspace, it’s time to create your first task. In ClickUp, a task is where the real work happens. You can assign a task to yourself or a team member, set a due date, attach files, and add comments. Tasks also allow you to set priorities, mark statuses (e.g., In Progress, Completed), and even break them down into subtasks if necessary.
Tasks are the building blocks of ClickUp, and learning how to use them effectively is crucial for productivity.
Section 2: Intermediate ClickUp Features
2.1 Task Management and Customization
Once you’re comfortable with the basics, it’s time to dive deeper into task management. ClickUp allows you to customize tasks in a variety of ways:
- Subtasks: Break down large tasks into smaller, more manageable chunks.
- Checklists: Create checklists within tasks to outline specific steps.
- Task Dependencies: Set tasks to depend on the completion of other tasks. This is useful when one task can’t start until another is finished.
2.2 Automating Repetitive Tasks
ClickUp allows you to automate repetitive tasks, saving you time and effort. With ClickUp Automations, you can set rules to trigger actions based on certain conditions. For example, you can automate the task assignment process or send reminders when a task is approaching its due date.
Setting up automations is an advanced feature that can greatly improve your workflow. As your tasks and projects grow, automating certain aspects of your work will help you stay organized and on top of everything.
2.3 Time Tracking and Reporting
ClickUp also offers time tracking to help you measure how much time is spent on each task. This feature is useful for freelancers, agencies, and businesses that bill clients based on hours worked. You can add time entries manually or use the built-in timer for real-time tracking.
Additionally, ClickUp’s reporting features allow you to generate detailed reports on your team's performance, task completion, and overall project progress. This data is essential for understanding bottlenecks and areas for improvement in your workflow.
Section 3: Pro-Level ClickUp Skills
3.1 Advanced Customization Options
At the pro level, customization is key. ClickUp allows you to create custom fields, views, and statuses that match your specific workflow. For example, you can add custom fields to tasks to track things like priority, client feedback, or project stages.
You can also create templates for tasks and projects, which helps you streamline your processes. Templates are especially useful for businesses that handle similar tasks on a regular basis.
3.2 Dashboards for Project Tracking
ClickUp’s Dashboard feature is an excellent way to track the progress of your tasks and projects. Dashboards give you a real-time overview of your team’s workload, task statuses, and more. You can add widgets to display information like task completion rates, time tracking data, and upcoming deadlines.
A well-designed dashboard helps you stay focused on what matters most and ensures you have all the information you need at a glance.
3.3 Integrating ClickUp with Other Tools
ClickUp integrates with a wide range of third-party apps like Slack, Google Drive, and Zapier. These integrations can help streamline communication, document sharing, and task automation. By connecting ClickUp with your other tools, you’ll create a unified workflow that saves time and reduces the need to switch between different platforms.
If you find that you need additional help with integrating ClickUp into your business processes, ClickUp implementation consultants can assist you in customizing and optimizing the platform to meet your unique needs.
Section 4: Tips for Maximizing Your ClickUp Efficiency
4.1 Use ClickUp Mobile App
ClickUp offers a mobile app that allows you to stay on top of your tasks while on the go. Whether you’re working from home, the office, or traveling, the mobile app ensures you can update tasks, assign work, and communicate with your team from anywhere.
4.2 Leverage Keyboard Shortcuts
ClickUp also supports keyboard shortcuts for faster navigation. Learning these shortcuts can help you work more efficiently and reduce the time spent clicking through menus.
4.3 Regularly Update Your Workspace
As your projects evolve, it’s important to periodically review and update your ClickUp workspace. Clean up completed tasks, reorganize folders as needed, and make sure your templates are up to date. A well-maintained workspace ensures you can find what you need quickly and keep things running smoothly.
Conclusion: Mastering ClickUp Takes Time and Practice
Mastering ClickUp takes time, but with practice, you can become an expert in managing your tasks, projects, and teams. Start by learning the basics, then gradually dive into advanced features like automations, integrations, and dashboards. As you become more familiar with the platform, you’ll be able to customize ClickUp to fit your specific needs and workflow. If you need help with the setup or optimization process, ClickUp implementation consultants can provide expert guidance to ensure the platform works seamlessly for your business